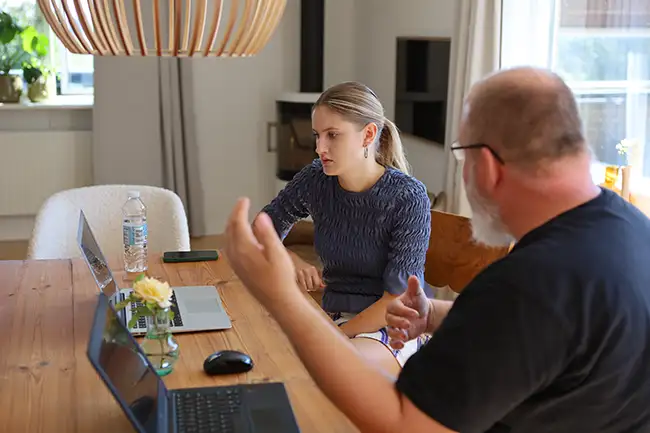En månedlig heldagsworkshop, hvor du udvikler dine SEO-strategier, så du derefter kan fokusere på det, du er allerbedst til og brænder for
SEO-Caféen tilbyder et hyggeligt og inspirerende miljø, hvor du finder tid, plads og rum til at dyrke dit potentiale inden for søgemaskineoptimering, forbedre dine tekniske færdigheder og styrke din virksomheds digitale tilstedeværelse.
I SEO-Caféen samles op til 6 engagerede deltagere i Roskilde for at fordybe sig i SEO-verdenen.
Forestil dig en dag rig på energi, samarbejde og kreativ sparring med ligesindede, hvor du ikke blot arbejder på dine egne SEO-strategier, men også udveksler ideer og erfaringer med andre soloselvstændige.